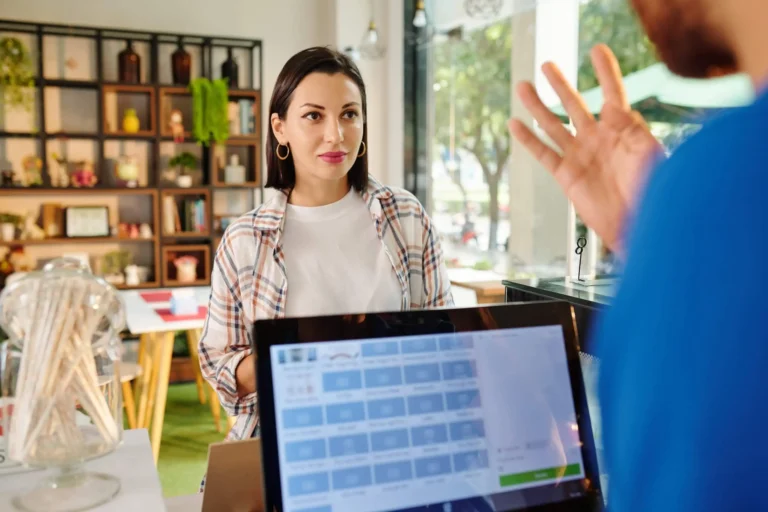The Easiest Way to Stream videos to TV from PC
In the digital age, streaming has become an integral part of our entertainment experience. With the abundance of content available on the internet, you might find yourself wanting to enjoy your favorite movies, TV shows, or home videos on a larger screen. Luckily, streaming videos from your PC to your TV has never been easier. In this article, we’ll explore the simplest methods to achieve this, making your viewing experience more enjoyable than ever.
Why Stream Videos to Your TV from PC?
Before delving into the “how,” let’s briefly consider the “why.” Streaming videos from your PC to your TV offers numerous benefits. First and foremost, it allows you to enjoy content on a larger, more immersive screen. Casting to TV with no internet This is particularly advantageous when watching movies or TV series. Moreover, it’s a great way to share videos, photos, or presentations with a larger audience during gatherings, parties, or meetings. It’s all about enhancing your multimedia experience and convenience.
Method 1: HDMI Cable Connection
One of the most straightforward methods for streaming videos from your PC to your TV is by using an HDMI cable. Here’s how to do it:
- Check Your PC and TV Ports: Make sure both your PC and TV have HDMI ports. Most modern devices come equipped with these ports, but it’s essential to confirm.
- Purchase an HDMI Cable: Acquire an HDMI cable with appropriate connectors (HDMI Type A or Type C, depending on your devices). Ensure it’s long enough to reach from your PC to your TV.
- Connect the HDMI Cable: Plug one end of the HDMI cable into your PC’s HDMI port and the other end into your TV’s HDMI port.
- Select the Correct Input Source: On your TV, use the remote to select the HDMI input source you connected your PC to (e.g., HDMI 1 or HDMI 2).
- Adjust Resolution: If your TV doesn’t automatically adjust the resolution, you may need to adjust it manually on your PC to ensure the display looks right on your TV screen.
Now, your PC screen should be mirrored on your TV, and you can start streaming your videos with ease.
Method 2: Wireless Casting or Mirroring
If you’d prefer a wireless solution, consider casting or mirroring your PC screen to your TV. Here’s how to do it using Miracast, a built-in feature on many Windows PCs:
- Ensure Your PC and TV are Miracast-Compatible: Check if your PC supports Miracast, and verify that your TV is Miracast-compatible as well.
- Turn on Miracast on Your PC: Open the “Action Center” by clicking on the notification icon in the taskbar. Select “Connect,” and your PC will search for available devices.
- Select Your TV: Once your TV appears in the list of available devices, click on it to establish the connection.
- Mirror Your Screen: Your PC screen should now be mirrored on your TV, allowing you to stream videos or display content wirelessly.
Please note that the steps may vary depending on your PC’s operating system, but this method is a common approach for Windows users. For Mac users, you can use AirPlay to achieve a similar result.
Method 3: Use a Streaming Device
Another convenient option for streaming videos from your PC to your TV is to use a dedicated streaming device like Google Chromecast, Amazon Fire TV Stick, or Roku. Here’s how to do it with Google Chromecast:
- Plug in Chromecast: Insert the Chromecast device into an available HDMI port on your TV and connect it to a power source using a USB cable.
- Install the Chromecast App: On your PC, install the Google Chrome browser and the Chromecast extension.
- Cast Your Tab: Open Chrome, click on the three dots in the upper right corner, and select “Cast.” Choose your Chromecast device from the list.
- Stream Videos: Play your desired video in the Chrome browser, and it will be mirrored on your TV.
Conclusion
Streaming videos from your PC to your TV has never been easier, thanks to the variety of methods available. Whether you prefer the simplicity of an HDMI cable, the convenience of wireless casting, or the versatility of a streaming device, you can enjoy your favorite content on the big screen without hassle. Choose the method that best suits your needs and start enhancing your multimedia experience today. Happy streaming!